How to Analyze Data in Excel (2024 Beginner's Guide)
Learning to research data in Excel can seem like a complicated project. After all, Excel has a poor UI and its gadget is so big that it's smooth to get overwhelmed. The top news is the process is an awful lot less difficult than you believe you studied in case you damage it down step-through-step.
Most of the capability in Excel you gained’t ever use. They’re just there for edge instances you may encounter. And that’s the extremely good component about Excel. It’s the sort of massive machine that it’s very flexible on your facts evaluation needs.
You simply want to examine the center use instances and appearance up guides while you need to.
To get commenced in records analysis, right here’s what you want to realize:
Beginner Data Analysis Techniques in Excel for 2024
Despite being clean to learn, those are extremely useful statistics analytics techniques for all ranges of statistics analysts. As a facts scientist, I nevertheless in my view use these day in, day trip.
Pivot Tables
Pivot tables are extremely crucial for all varieties of data analysis ranging from sales/advertising records to HR facts.
But what precisely are pivot tables? In a nutshell, if you have questions on your dataset consisting of “which merchandise are producing the maximum income” and “who are my most loyal clients,” a pivot desk will assist you to quick answer the ones questions.
Example of a Pivot Table:
Let’s say we've a dataset like this:
With a pivot desk, we are able to quick summarize that there are 2 reds, 2 blues and 2 greys and 1 inexperienced car without having to manually rely them.
How to create pivot tables:
- Select all the information you want analyzed (CTRL + A to select the whole thing)
- Go to the Insert tab and pick out Pivot Table.
- Drag and drop your variables into the rows, columns, and values area.
Numerical measurements should pass into the values field. Stuff like: Profit, sales, quantity of sales.
Categorical variables must go into rows and columns. For instance, in case you’re seeking to determine out which products are producing the maximum income, you put “products” into columns. Most instances, columns are desired over rows, although you may use these interchangeably.
Since pivot tables are this sort of essential component for maximum facts analysis duties, I exceedingly advise you perform a little practice with pivot tables.
You can locate sample datasets to exercise with on Kaggle. Otherwise, I’ve created some exercise questions on Polymer Search.
Charts/Graphs
Data visualization isn’t only for supplying facts, it’s beneficial for visualizing developments, correlations and patterns in the statistics.
For most analyses, the 3 maximum crucial charts are:
- Bar Charts
- Scatter plots
- Time series
How to fast create charts in Excel:
Select the statistics you need to visualise.
Go to the “insert” tab. This is where maximum of your records evaluation equipment will be which includes charts and pivot tables.
Choose “recommended charts” and choose the only there if it suits your desires. Otherwise, go to “all charts” and find a suitable one there. There ought to be masses.
Bar Charts:
Bar charts are the bread and butter of information evaluation. You'll be creating masses of these!
Bar charts are best for analyzing the connection among 2 variables:
- A express variable like “gender, product, price type”
- A numerical measurement like “cost, profits, amount.”
A bar chart will assist you to see the connection among this stuff, as an example: how does “price kind” have an effect on “income?”
Let’s say we want to examine the connection between a third variable: gender. We need to look whether males or girls tend to spend more the use of ewallet, coins or credit score card:
In fashionable, slicing works higher if the 1/3 variable doesn’t contain too many categories like gender.
Scatter Plots
Scatter plots allow you to see the correlation and distribution between 2 numerical variables. For instance: consumer purchase power vs. Family income.
A line of pleasant match may be interested in help make predictions about the statistics. For example: “What would be a consumer’s shopping electricity if their family profits was $60,000?”
How to create a line of pleasant healthy in Excel scatter plots:
- Create your scatterplot.
- Click on “Add Chart Element” on the pinnacle left.
- Choose Trendline -> Linear
Time Series
- Create your time collection
- Click “Add Chart Element”
- Choose Trendline -> Linear Forecast
- Data Manipulation and Data Cleaning
The maximum fundamental arithmetic capabilities you’ll want to study are:
10 Common Excel Formulas Cheat Sheet
- =SUMIF: Sum all values that meet a standards e.G. =SUMIF(C2:C20, “>2000”) will sum all values among cells C2:C20 which are over 2000.
- =CountIF: Counts all values that meet a sure standards e.G. =COUNTIF(C2:C200, “???Es”) will remember all five letter words that lead to “es.”
- =COUNTIFS: Counts all values that meet more than one standards.
- =SUMIFS: Sums all values that meet a couple of standards.
- =LEFT: Tells you what the left facet of a particular mobile is. For example photograph cellular C2 incorporates the word “data.” =LEFT(C2) will bring about “d.” You can specific what number of characters you need to grab as well: =LEFT(C2,3) will result in “dat.”
- =RIGHT: Does the identical component as =LEFT, but grabs characters from the proper.
- =VLOOKUP: Looks up what cost a cellular corresponds to. For example, you may have item IDs for products you’re promoting. VLOOKUP will tell you what ID range the product correlates to.
- =IF: Checks if a situation is met. Will go back TRUE or FALSE.
- =NETWORKDAYS: Calculates how many paintings days are among 2 distinct dates.
- =YEAR: Grabs the yr from any date. E.G. 7-12-2024 turns into 2024.
How to Analyze Data in Excel
- Load up the Analysis Toolpak add-in for Excel: File -> Options (at the bottom left) -> Add-ins -> Go -> Check the Analysis Toolpak and press OK.
- Go to the “Data” tab and press “Analyze Data”
- Choose the type of analysis you want to carry out
How to Analyze Large Datasets in Excel
How to Analyze Big Data in Excel
Sample Excel Data for Analysis
- Polymer Search
- Kaggle
Golden card:
- 1:1 Paid Session
- 1:1 Sessions for different soft skill courses
- Project Development








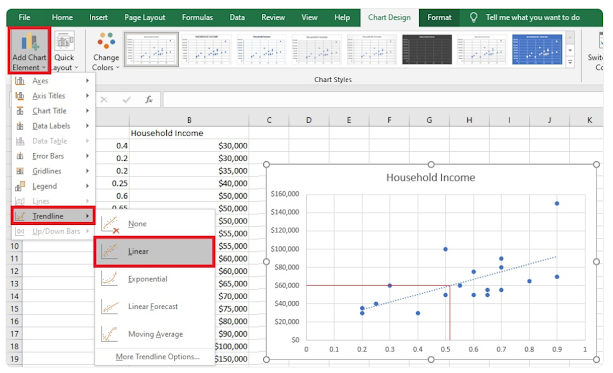



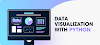

0 Comments